您现在的位置是:主页 > 重装系统 > 联想笔记本重装系统 >
联想笔记本装w7系统怎么操作|联想笔记本w7系统安装教程
发布时间:2020-09-11 03:10:25所属栏目:联想笔记本重装系统 已帮助人编辑作者:深圳it外包
如果需要在联想笔记本电脑中装w7系统,那么具体应该怎么操作呢?系统城小编建议大家使用u盘启动盘来安装w7系统,这样可以达到快速安装的效果。有需要的话,可以参考以下内容中介绍的联想笔记本w7系统安装教程。
相关推荐:
大白菜安装原版win7教程
用光盘装w7系统步骤
一、所需工具
1、大白菜U盘:大白菜u盘制作教程
2、操作系统:联想笔记本win7 64位旗舰版下载
3、启动设置:怎么设置开机从U盘启动
4、分区教程:大白菜u盘装系统分区教程
二、联想笔记本w7系统安装教程
1、将联想笔记本w7系统iso文件直接拷贝到大白菜U盘的GHO目录下;

2、在联想笔记本电脑上插入U盘,重启后按F12、F11、Esc等快捷键打开启动菜单,选择U盘项回车;

3、进入大白菜u盘主菜单,在列表中选择【02】回车,启动pe系统;

4、进入pe系统后,双击打开【大白菜一键装机】工具,选择win7 iso镜像,自动提取gho文件,点击下拉框,选择win7.gho文件;

5、然后选择系统安装位置,一般是C盘,如果不是C盘,根据“卷标”或磁盘大小选择,点击确定;
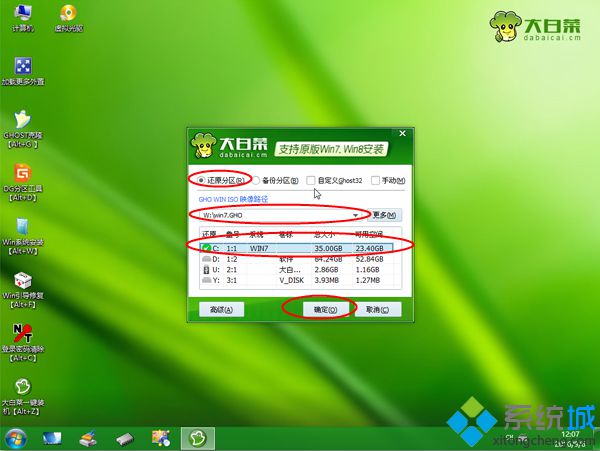
6、在弹出的提示框中勾选选项然后点击是;

7、接着转到以下这个界面,执行系统解压到系统盘的操作;

8、以上操作完成后,电脑将自动重启,此时拔出大白菜U盘,然后开始安装联想笔记本w7系统;

9、最后即可重启进入w7系统桌面,那么联想笔记本w7系统就安装好了。

以上介绍的便是联想笔记本w7系统安装教程,有需要的话可以根据以上步骤来安装。
以上就是罗湖电脑维修为您提供联想笔记本装w7系统怎么操作|联想笔记本w7系统安装教程的解读,本文章链接: http://www.crm2008.net/lxdn/64041.html 欢迎分享转载,更多相关资讯请前往联想笔记本重装系统
相关文章
- 联想g400怎么进入BIOS设置|联想g400打开BIOS界面方法
- 联想电脑怎么u盘重装系统
- 联想g500 win8改win7方法|g500笔记本预装win8怎么换成win7
- 联想小新 潮7000-13怎么装win10系统|联想小新 潮7000-13用u盘重装win10系统教程
- 联想笔记本电脑怎么重装win10系统
- 联想扬天 威6-14怎么装win10系统|联想扬天 威6-14用u盘重装win10系统教程
- 联想一体机怎么设置u盘启动|联想一体机bios改U盘启动方法
- 联想如何重装系统|联想电脑重装系统教程【详细图文】
- Windows10系统联想u430p笔记本关机后自动重启怎么办
- 联想笔记本win10系统进入安全模式的方法
猜你喜欢

thinkpad怎么从u盘启动|联想thinkpad笔记本bios设置usb启动教程
thinkpad笔记本电脑怎么开机进入U盘启动?如果要通过U盘装系统,那么最关键的...
联想笔记本如何进入Energy Management|电脑打开联想电源管理的方法
? 联想笔记本电脑有其专有的电源管理软件Energy Management,它提供笔记本电脑各...
联想电脑刷机按哪个键|联想笔记本刷机按f几
联想电脑默认是从本地硬盘引导启动,如果要用U盘或光盘刷机,需要进BIOS设置...
联想笔记本Win10开机按F8键无法进入安全模式怎么办
当电脑出现一些问题时,可以进入安全模式进行全盘的杀毒。在win7时代,我们...
企业IT外包服务

万通大厦笔记本电脑维修:蔡屋围发展大厦,百汇大厦,北京大厦电脑网络维护

深圳网络布线公司:网络布线怎么收费?布线要求有哪些

罗湖深业泰富广场招商中环红岭地铁站附近网络监控布线维护

皇岗村网络维护服务公司:南方国际大厦,国检大厦,福业大厦公司网络维护外包

岗厦外包网络维护服务:人才大厦,中海大厦,网络系统管理与维护优化外包

100台电脑外包价格表,福田it外包公司方案收费标准

深圳上门维修电脑怎么收费,南山电脑公司收费报价

深圳电脑公司上门维修笔记本电脑多少钱

地王大厦网络维护公司:金山大厦蔡屋围金丰城附近专业IT服务商

天地大厦小公司网络维护外包:红桂大厦,银荔大厦,茂源大厦网络组建与维护

深圳龙岗布吉it外包公司:10年电脑网络维修经验,专注中小企业it外包

深圳罗湖网络布线:田贝网络工程承接_罗湖田贝综合布线公司

80台单位电脑外包价格,龙岗it外包公司收费标准

南山it外包公司:20台单位电脑外包费用如何算?

八卦三路电脑维修公司:荣生大厦附近清风创投大厦IT外包公司有哪些?
扫码关注
- 专注IT行业,10年IT行业经验

